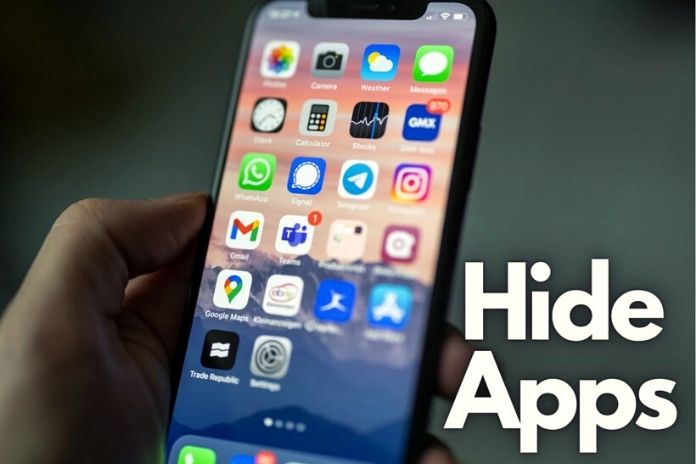If you have come here, it is because you are most likely tired of meddling friends who constantly poke their noses between your apps, and you are trying in every way to protect your privacy from intrusive eyes and indiscreet fingers. Do you have skeletons in the closet? Or, more simply, do you want to preserve the applications that you consider most important on your iPhone and keep them away from grandchildren who love to play with your iPhone? Great, you’ve come to the right place. This article will tell you how to hide an app on an iPhone.
Follow me step by step, and I’ll show you some simple tricks to hide one or more apps on your device. This way, you will prevent anyone who takes your cell phone from opening them without your consent. Some tricks will allow you to succeed in your intent. You will see it is much simpler than you think to hide apps on your phone with the apple. Ready? Please make yourself comfortable and dedicate a few minutes of your time to me, follow me in the following paragraphs, and put into practice the advice we are about to give you. Let’s go! You will see, nosy friends will no longer be an annoying problem. We guarantee you.
Use Restrictions
There are several ways to make an application “invisible,” indeed, the quickest way is to act in your iPhone settings to hide applications by simply enabling the iOS restrictions. Don’t you know what they are? Haven’t you ever heard of it? Do not worry. In this paragraph, we will show you, in a few steps, you will be able to make some applications inaccessible that will return to users of the phone until they are unlocked in the device settings (by entering a unique PIN ). But be careful.
The only applications you can control individually are the system, so Safari, Camera, Podcast, iTunes Store, FaceTime, Apple Music, Siri, AirDrop, etc. Here is what you need to do if you want to hide your apps using restrictions for your device equipped with iOS 11 and earlier:
- Open the iPhone settings (the gear icon, so to speak)
- Tap on Generali
- Now tap on Restrictions
- Tap Enable Restrictions
- Enter a four-digit code twice (this will be the PIN you will use to “unlock” the applications you want to hide)
Warning: be sure to memorize the code entered. If you forget it, you will no longer access the settings associated with the restrictions. You can only solve the problem by initializing the device and configuring it as new. You are almost done. Follow these last steps:
- Swipe the lever next to each application you want to “hide.”
- When the button turns white, the app will no longer be available on the main screen
Don’t worry. This process doesn’t affect the data inside the application. However, we remind you that you will not access the app in question until you have re-enabled it within the restrictions. Warning: the restrictions option is not feasible for all applications. This method is valid only for system applications.
As regards, however, third-party applications, these can be banned en masse by selecting the App item located in the menu of your mobile device and setting the desired age limit (you can choose 4+, 9+, 12+ or 17+ depending on the age of potential users). Alternatively, you can choose to block all third-party apps by selecting the Don’t allow apps option.
Restrictions For iPhone iOS 12
If you use an iPhone equipped with iOS 12 to activate the restrictions and thus control your applications, you can take advantage of the “Time of use” function. With a few simple steps, you will hide your apps from nosy friends. How? I’ll explain it to you right away. With the “Usage time” function, you can monitor the usage time of your applications and limit access to them with a personalized PIN. Here’s what you need to do:
- Access the Settings menu of your iPhone (the gear icon you see on the home screen)
- Tap Screen Time
- Now tap on Use code “Usage time.”
- Done? At this point, you can set your application lock code
- After doing this, go to App Restrictions
- Type in the PIN you just entered
- Tap on the Add usage limitation item
At this point, you have to select the categories of apps you want to block and hide. I’ll give you an example, if you’re going to stop apps like Whatsapp, Facebook, and Instagram, you have to select the “Social network” category.
- Now tap the Add button (top right)
- Set an app usage limit of 0 hours and 1 min (the minimum possible)
If you want to set the block to applications only for certain days of the week, you can press the Customize days item and choose the days to activate the partnership. You are almost done. Follow these last steps:
- Launch one of the apps you have decided to block
- Wait a minute, and it will be blocked
- To use it, you will be prompted for the unlock PIN you set earlier (remember?)
Do you have second thoughts and want to go back? No problem, if you decide you want to disable app blocking, you can do it safely. It will only take you a few seconds. Here’s what you need to do:
- Open Settings
- Tap Screen Time
- Select App Restrictions
- Now tap the category of apps you want to unblock
- Press the button Delete limitation
If you want to unlock system applications instead:
- Open the Settings menu
- Select Usage Time
- Tap on Content and privacy
- Now move the lever relating to the Content and privacy function to ON
- At this point, tap on Allowed apps
- Move the levers connected to the system applications you want to block to OFF
Hide Apps In A Folder
Another method that I want to advise you to hide applications from prying eyes is to place them in special folders to make them “invisible” on the home screen of your iPhone. Doing it is very easy. Follow these simple steps, and you will see that it will be a breeze. Telephone in hand:
- Touch and hold the app you want to hide
- Wait until all the apps on the home screen have started moving
- Drag the app you wish to hide onto another app
- Now release it
- A folder will be created that will contain both applications
- Now drag the application you want to hide to the right edge of the folder
- The app in question will be moved to the second tab
- Release the application
- Now tap the Home button
- The app you wanted to hide will remain in the second tab of the newly created folder
In the new folder you just created, you can insert (by dragging) other applications that you want to hide. We also point out that you can add multiple tabs to hide your applications further within the same folder.
App To Hide Apps
The third method I’m about to talk to you about sees the use of two particular apps that will allow you to hide the applications you want to protect from the usual nosy on duty. The apps in question work on jailbroken iPhones, i.e., those on which the Jailbreaking process has been activated. This operation allows you to access system files that you can manipulate to install applications and extensions not supported by Apple or not available for download in the Apple App Store.
Springtomize
This is a paid app purchased on Cydia for $ 2.99. After downloading this particular tweak, follow these steps:
- Start Springtomize
- Select the Icons item
- Put the checkmark next to the icons of the apps you want to hide
If you want to go back and have some second thoughts, remove the checkmark from the apps in Springtomize or disable the tweak by moving the lever for the Enable item to OFF.
HideMeX
The other app that we recommend you download on your jailbroken iPhone is another exciting tweak, also available on Cydia for $ 2.99. To use this app, follow these directions:
- Open the iOS settings
- Select the HideMeX icon
- Move the lever relative to the Enable option to ON
- Now go to Icons
- Then tap on App Hide
- At this point, put the checkmark next to the icons of the apps you want to hide from the main screen of your device
If you have second thoughts, don’t despair. To make your apps reappear, open the HideMeX settings and uncheck the names of the apps in question.
Conclusions
As you will have noticed by reading this guide, hiding an app on an iPhone is very simple, and there are several options that you can evaluate to preserve your privacy and hide the applications you care about or prefer to keep to yourself. You can hide an application in a folder so as not to make it visible on the main screen of your device, remove it using a particular iOS function called “Restrictions,” or download special applications for jailbroken iPhones.
Also Read: How To Unlock Disabled iPhone / iPad Without Computer