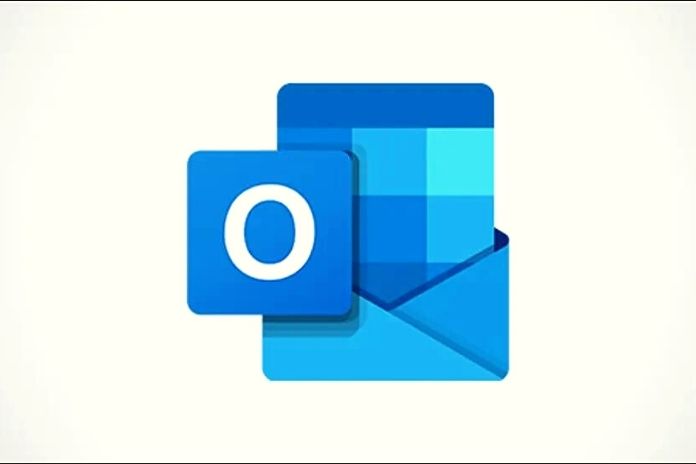This article will let you know how to import your Google contacts to Outlook. Assume you use Microsoft Outlook for your messages yet prefer to manage your contacts utilizing Google. You can use a little gadget to ensure that your Google contacts are synchronized with Outlook. In this article, we will familiarize you with the two procedures.
Automatically Sync Google Contacts With Outlook
1st Step
Download and introduce the Google Contacts Outlook Synchronizer program. Open the instrument and enter your Google account subtleties. You can then set how the device should synchronize with the Google information. Pick one of the two choices ” Outlook overwrites Google ” or ” Google overwrites Outlook. ” The primary choice causes synchronization when you change something in Outlook. The subsequent choice, then again, applies any progressions in the Google account. Click ” OK ” to affirm. Your contacts will currently be synchronized.
2nd Step
If you don’t believe the device should match up, you want to keep it from beginning naturally with Windows. To do this, open the Task Manager with [CTRL] + [ALT] + [DEL].Go to the “Autostart ” tab and search for the instrument’s entrance. At last, handicap autostart.
Manually Sync Google Contacts To Outlook
Follow our step-by-step guide or check out the quick start guide.
- You want to sign in to your Google account in the first place. Then, at that point, select ” Contacts ” and click ” Export ” in the menu bar on the left.
- Select ” Outlook CSV ” here and snap on ” Export. ” Save the CSV record anywhere on your PC.
- Presently start Outlook and go to ” File ” > ” Open and Export ” > ” Import/Export. “
- Presently the import wizard will begin. Here, select the activity ” Import from another record or program ” and click on ” Next “afterward. Select ” Comma Separated Values ” and click ” Next ” again.
- Go to the ” Browse ” button and select the traded CSV record. Then, at that point, click on ” Next. “
- Presently select your contact organizer in Outlook into which your Google contacts ought to be imported. Then, at that point, at long last, snap on ” Next. ” From that point onward, your Google contacts will be brought into Outlook.
- You can then find the imported contacts by clicking on the contacts icon at the bottom left.
Quick Guide: Automatic Synchronization Via A Tool
- Download and introduce the Google Contacts Outlook Synchronizer instrument.
- Begin the apparatus and sign in to your Google account with your subtleties.
- Indicate how frequently the information ought to be synchronized. On the other hand, eliminate the apparatus from the autostart with the goal that you can synchronize the data physically.
- Pick one of the two choices ” Outlook overwrites Google ” or ” Google overwrites Outlook. ” The top choice causes synchronization when you change something in Outlook. The next option, then again, overwrites any progressions made to the Google account.
- Click ” OK ” to begin synchronization.
Quick Guide: Manual Sync
- Sign in to your Gmail account.
- Open Contacts .
- Presently go to ” Export. “
- Select the reaches you need to match up with Outlook.
- Select “Standpoint CSV ” as the commodity configuration and click on ” Export “afterward.
- Save the document to any area.
- Begin Outlook and pick File > Open and Export > Import/Export.
- Pick Comma Separated Values > Next.
- Find the CSV record and snap Next.
- Select the objective envelope for the contacts and complete the import with ” Next. “
Also Read: How To Restore Archived Chat