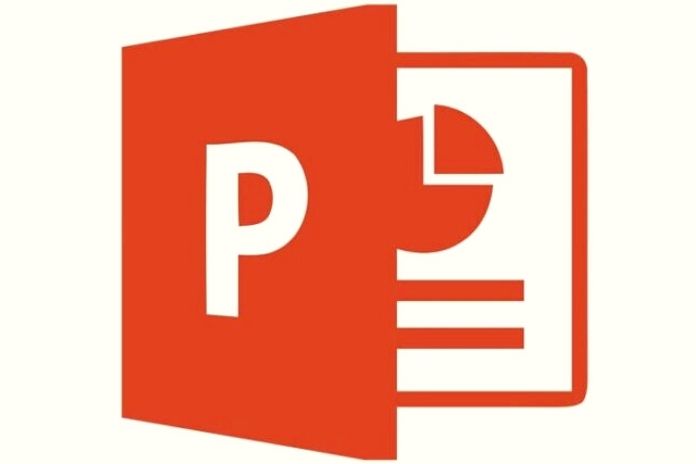PowerPoint is a prevalent software in the professional and academic fields. It allows you to present different types of data, reports and information clearly and effectively. Here’s how it works and what the alternatives are. PowerPoint is used daily by millions of people worldwide: the Microsoft Office suite program is a fundamental point of reference for creating presentations featuring digital slides that slide one after the other. The distinctive central aspect of PowerPoint lies in the numerous possibilities of intervention that a user has on each slide: from the formatting choices to the layout ones, then passing through the animations and transitions.
Learning how to make a PowerPoint is very simple, at least on a fundamental level. Just follow a quick tutorial to be able to get started with creating and editing a presentation. In the same way, it is easy to approach the use of the other PowerPoint examples available on the market: programs not made by Microsoft, which still allow obtaining a good result, similar to that guaranteed by the Office suite. Thanks to this software, it is possible to insert an image, compose a text, save a template, or convert the PowerPoint to PDF.
How Microsoft Office PowerPoint Works
- PowerPoint has been a program that has been part of the Microsoft Office suite since 1990. Perhaps not everyone knows that Microsoft hasn’t made PowerPoint.
- The first PowerPoint 1.0 was released for the Apple Macintosh in April 1987. It was created by a company called Forethought Inc and developed by Bob Gaskins, Dennis Austin and Philip J. Pasqui.
- A few months later, Microsoft bought Forethought Inc and its software, including PowerPoint. Since then, Microsoft PowerPoint has gradually implemented its functions, moving from simple presentations to creating more complex multimedia files.
- PowerPoint works on single pages, where you can insert text, images or videos.
- The user can add slides to their liking and apply both incoming and outgoing animations. It is also possible to intervene in many other stylistic aspects, such as text formatting.
- PowerPoint files were historically saved in the default .ppt format: an acronym for “PowerPoint Presentation”. Alternatively, it was also possible to keep your projects in .pps (presentation only) or .pot (PowerPoint template) format.
- In theory, the .ppt, .pps and .pot formats are closed, which can only be managed through Microsoft PowerPoint. That said, the massive success of the program and the subsequent spread of the designs have meant that several companies have created software that can open them.
- Today there are many different examples of PowerPoint-like programs by as many companies. Similarly, the Microsoft Office software also allows you to save your projects in “open” formats: one above all .odp of the OpenDocument Formats group.
- Also, it is always possible to convert a PowerPoint to PDF. This format can contain the most varied combinations of text and multimedia elements. PDF is one of the most widespread and used formats ever: it is a multi-platform format which can be presented on operating systems such as Windows, macOS, Unix, and GNU / Linux.
How To Make A PowerPoint On PC With Microsoft Office
- To start creating a PowerPoint with Microsoft Office, open the program and click on “New”, generally located on the left side of the screen. It will be possible to choose a “Blank Presentation”, or you can select one of the different preset templates available.
- Templates are tabs that already contain a basic structure: this can be a specific layout, a color assignment, a choice of one or more fonts or a background style.
- Also, from the home screen, you can select the first image located to the right of “Blank Presentation”, named “Welcome to PowerPoint “. This selection will lead to a small virtual tour: a set of basic concepts and examples to help you understand how to make a PowerPoint.
- By choosing the item “Blank presentation,” you are faced with the most classic of blank sheets. The user can start working on the PowerPoint, starting with the title and subtitle he has in mind for the presentation.
- The multifunction bar positioned immediately above the slide allows you to carry out different types of intervention. You can add a new slide or change the page layout, just as you can add an image or a text box.
- With Microsoft PowerPoint, you can create your presentation from scratch but also use predefined standard templates
- Also, through the ribbon, it is possible to select one of the so-called “Quick styles “, as well as it is possible to manually intervene in the “Arrangement” of the elements present on the page.
- Above the ribbon is an additional section containing several tabs. When opening a project for the first time, the reference card is “Home “. The user can always move between the different tabs, thus accessing specific multifunction bars and, consequently, dozens and dozens of intervention possibilities.
- The “Insert” tab allows you to add various elements to your page: shapes, icons, add-ons, symbols, and equations. The “Drawing” tab, on the other hand, allows you to freely intervene on the page, using your mouse, your trackpad or perhaps a graphical slate.
- Among the various tabs available in Microsoft PowerPoint, one dedicated exclusively to transitions, one devoted to animations, and even one dedicated to revision operations once you have finished your project.
- Once you have learned how to make a PowerPoint, you can save your project in one of the available formats. Alternatively, you can save your file as a template: PowerPoint will memorize your different layout and formatting choices, making them available for new projects.
- Finally, it is allowed to export the file in other formats: this procedure will enable you to convert PowerPoint to PDF and save files in formats such as. JPEG, GIF or. MOV.
How To Make A PowerPoint With LibreOffice Impress
To start creating a PowerPoint-style file with Impress, you can start from any open component of LibreOffice. Once you have activated the program or launched the input to open a new presentation, you are faced with the “Presentation Wizard”. The user can therefore choose whether to create a “Blank Presentation “, whether to create a presentation” From template”, or whether to open an “Existing Presentation”. In the first case, we will start from a blank slide, while in the second, we will start from a standard drop already set in layout and formatting.
Finally, by opening an “Existing Presentation”, you can start working from a previously created and saved template. To begin working on your project, you need to click on the “Create” item. The Impress window can be divided into three main parts. The slides pane on the left allows you to see a thumbnail of the different pages that make up the presentation. The thumbnails are arranged in the same order they will be shown, and click on one of them to open it within the workspace. The work area covers the central portion of the Impress screen and is the space dedicated to managing the single slide.
The work area is equipped with note tabs with “View buttons”. Finally, you will find the task panel on the right side of the screen. The task panel is divided into five sections, which can be expanded according to your needs by clicking on the title bar. The “Master Pages” section allows you to set the slide’s style and choose from the predefined templates. The “Layout” section will enable you to use the layouts included in Impress and the customized ones saved by the user. The main areas of LibreOffice are the slide pane, the workspace and the task panel, which has five sub-sections
The “Table structure “section allows you to view the predefined table styles and change the appearance of the tables by intervening on rows or columns. The “Custom Animation” section allows you to add, remove or change different types of animation. Finally, the “Slide Change” section of the activity panel allows you to intervene in the transition of the slides: by choosing their speed and by indicating the exposure time of the single drop. New projects have a “No transition” setting by default. Browsing through the sections, menus and tabs available to Impress, it is possible to obtain all the most critical functions typical of PowerPoint.
You can format characters and paragraphs to your liking and create bulleted lists, numbered lists and tables. Furthermore, you can add and format images and insert and manage graphic objects: drawings, shapes, and three-dimensional shapes. Finally, once the project is finished, you can save it, send it an email, print it or export it in various formats. Even with Impress, you can convert your file into PDF format, but you can also export it in Flash format or export it directly as a web page (HTML file). Finally, Impress is highly compatible with Microsoft Office PowerPoint.
Also Read: Remove Windows 10 PIN – You Have To Pay Attention To That