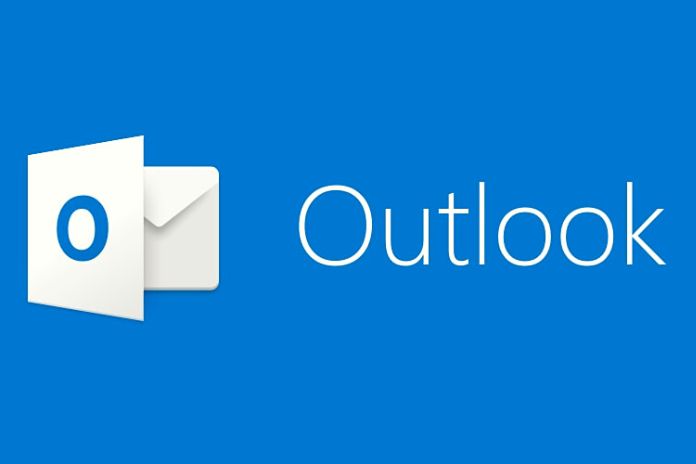Outlook permits you to make various marks to add to your messages. It likewise enables you to connect them with explicit sorts of messages consequently. Adding a mark to an email is fundamental for some clients. This component permits you to give the right dash of impressive skill and convention to a message conveyed by email. Standpoint is the mail client program of the Microsoft Office suite. It permits you to make an electronic mark effectively and connect it with various kinds of messages naturally.
Moves Toward Changing An Email Signature In Outlook
The procedure to add an electronic signature to one or more Outlook emails is quite simple. The process is divided into a few steps and can be completed on desktop and mobile. You must first open your email box to change the Outlook signature from the desktop. Then you have to look for the item” Settings, “represented by the classic icon in the shape of a gear usually located in the upper right corner of the screen. You will notice that the email program shows a series of suggested first settings to take action. For example, it offers a search bar, a selection of themes, and the ability to switch to dark mode.
To proceed with the creation of an electronic signature, you have to go over all these items and click on “View all Outlook settings.” A new screen will open, and it will be necessary to select the item “Compose and reply”: a submenu of the main thing, “Mail,” which will have already been highlighted. At this point, the fields dedicated to creating an electronic signature will appear immediately. To change the Outlook signature from portable, you must follow a somewhat unique way. It ought to likewise be viewed as that the course of action of the components might rely upon the application update, the working framework, and the cell phone model accessible.
When you open the application, you want to type in the thing “Inbox, “which is situated at the highest point of the screen. As of now, a spring-up segment will open: here, you should search for the stuff symbol addressing the Settings, which ought to be situated in the lower left corner. There is a compelling reason to go through other decisions or submenus. Going against the norm, search for the thing “Signature,” which will be viewed via the “Post office” area. Tapping on this thing will take you to the electronic mark-altering field, which will be considerably more restricted than the work area.
Add The Email Signature Automatically And Manually
Once inside the “Compose and reply” section of the menu dedicated to the email signature, you can start creating your desktop signature. The first thing to do is click on the item “+ New signature” in the “Create and edit signatures” section. At this point, you will have to enter the name of the signature, that is, the name with which the Microsoft Office suite email program will store the electronic signature. Attention, the signature name is not the signature itself. A user can store several signatures, assigning them a different name.
Just think of a freelancer who works with several companies: a notary or a journalist. This type of professionalism may need more signatures dedicated to unique collaborations. Alternatively, it is also possible that a person decides to use the same signature, sharing more or less information depending on the circumstances. For example, he could have an “X” signature in which he indicates his company telephone number and, at the same time, a “Y” signature in which he adds a personal address. This large number of words and data can be placed in the field found quickly underneath the bar committed to the name of the electronic mark.
This field is comparative in all regards to the space in which email messages are, for the most part, composed: it looks like the excellent worksheet of any word processor. You can manage your mark in this space, containing text designed in the most divergent ways. For example, you can pick a particular text style or a specific tone and add components in striking, italics, or underlined characters. Assuming you wish, you can add a picture to your mark: it may very well be, for instance, your organization logo or any corporate image.
At last, you can add numbered records, bulleted records, hyperlinks, and even tables. When finished, the mark can be adjusted however you would prefer as for the body of the email: left, right, or focused. It is likewise conceivable to add superscript, index, and a particular organization devoted to references. The period of making an electronic mark through the Standpoint versatile application is emphatically more slender. As a matter of fact, in various cell phone models, it is simply conceivable to compose a different signature. Accordingly, the numerous altering prospects portrayed so far are missing.
Select Your Default Signature
It is possible to automatically select a predefined signature for different types of messages using the desktop. Specifically, it is possible to opt for a signature associated with all new messages sent and an additional signature related to all replies and forwards. Alternatively, the Outlook e-signature can be manually added to any email before sending. In this case, you must look for the item “Insert signature. “To find it, click on the icon representing three horizontal ellipses (“… “) located to the right of the “Send” button. From here, selecting one of the previously saved electronic signatures will be possible. To do this, click on the name of the corresponding signature.
Also Read: The Most Used Programming Languages