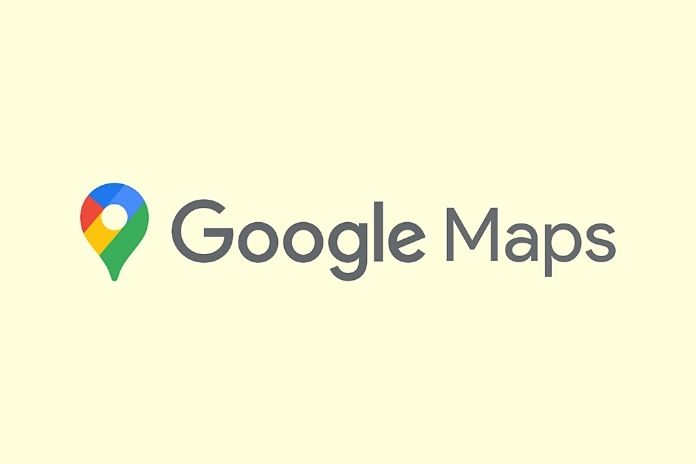The main hidden functions in Google Maps: maps and navigator. Which are the most interesting and how to use them?
Google Maps: In Which Direction We Are Looking
When you start Google Maps, the blue dot indicates our position. The two segments that branch off from the blue circle and represent an arc of circumference indicate how you are looking. This is a very useful feature when you have to orient yourself to understand, for example, the direction in which to move on foot. It is a very useful tool when, for example, you leave a subway or a station. The important thing is that the compass of the mobile device is calibrated correctly: if Google Maps shows the message Accuracy: low, it is good to have a calibration.
The smartphone calibration is carried out normally by repeatedly moving the device to form an “8”. Google Maps, however, asks you to point the camera at physical stores or street signs to get an even more accurate calibration. If you are in a poorly lit outdoor area, Google Maps show the message Cannot perform calibration with Live View. Using the compass, you can calibrate the smartphone by moving it to form an “8”. The more defined and reactive the arc of circumference in front of the blue point on the map, the greater the accuracy of the indication.
Remember Where You Parked With Google Maps
Google Maps permits you to store where you left your vehicle in an exceptionally basic manner. There are numerous ways of getting to this element. However, the least complex is tap where you are and afterward Save Parking. When you set an objective in Google Maps and tap Directions, the application shows data about the situation with the parking spots in the immediate area. On the off chance that the sign ” P – restricted ” shows up, Parking in the space is troublesome, if certainly feasible.
Tragically, Google Maps doesn’t think about the ZTLs, as we showed toward the start, and for this particular need, it is critical to utilize an elective guide like Waze. In Google Maps, we recommend you look for ” stopping close ” by determining the objective. It will, in this manner, be feasible to observe a parking spot all the more effectively and afterward arrive at the interested purpose.
Location Sharing And Code
Like WhatsApp, Telegram, and other informed programs, Google Maps likewise permits you to impart your area progressively to different contacts. To get to Location Sharing, which replaces the old Trusted Contacts application, contact the blue circle on the guide and associate a similar name button. On the other hand, you can tap the interaction at the upper right of the principle Google Maps screen and pick Location sharing.
The collective capacity in Google Maps permits different clients to see your situation progressively on an intuitive guide for the number of hours shown or with next to no time limit. To keep Google Maps from being utilized without the telephone proprietor’s information, for instance, for following exercises, the application intermittently reminds you that area sharing is enacted through warnings and email updates.
The Plus Code is a short alphanumeric code that permits outsiders to know the place of an individual. All without imparting long GPS arrangements and conceivably giving the Code in crisis conditions by phone. By tapping Copy code under Plus Code, you can duplicate it into memory and glue it somewhere else in an informing application. By composing the Plus Code in the Google Maps search box, you can distinguish an exact point on the world’s surface.
Use Live View To Get Directions When Walking
If you set a destination and choose ” On foot, “you can use Live View in many locations (tap the icon that appears in Google Maps that looks like a pin and that bears the Live label ). To use Live View, you need a smartphone that supports Google’s ARKit / ArCore libraries for augmented reality. By framing the buildings around him, Google Maps will superimpose on the real-world images the directions to move correctly at each intersection and walk to the set destination in the shortest possible time.
What Is Google Maps Incognito Mode, And What Is It For
As in the browser, the incognito mode allows you to avoid the storage of any data relating to the activities carried out on the Web, the incognito mode of Google Maps will enable you to prevent the recording of any information on the searches carried out and on the destinations set both within your Google account and on your local device. As seen in the article, we explain what Google Maps incognito navigation is. To use it, tap the circle at the top right and then select Activate incognito mode.
Use Voice Commands To Interface With Google Maps
Starting with the classic ” OK Google, navigate to … ” followed by the address or name of the destination to reach, you can say OK Google or Hey Google followed by other useful commands:
- What road is this?
- Where am I going? (useful if you have set more stages in the navigator)
- Shows an overview of the route
- Petrol stations nearby
- When does the store name close?
- How is the Traffic?
- Where do I turn?
What A Place Looked Like In The Past
On a smartphone, by holding down on the street and then tapping on the box at the bottom left, you can access the Street View view or the photos collected on the street level by Google cars when they have passed through the indicated street. Normally Google Maps divides the screen in two showing the Street View view at the top or left (with the smartphone placed horizontally; landscape mode, while at the bottom or right, the map is displayed with the exact point that is reproduced by Street View.
Street View can be placed on full screen by tapping the icon at the bottom right. By accessing Google Maps from the PC and then dragging the little yellow man at the bottom right on any street shown on the map, it is possible, as you know, to access the Street View. By touching the clock icon shown under the street name at the top left, it is possible, in many cases, to take a sort of journey through time and see how the same place looked years ago.
Typical Traffic: The Situation Of The Roads In The City And Outside
On smartphones, the Google Maps app allows you to obtain a real-time indication of the state of the roads: tap the Levels icon at the top right and then choose Traffic in correspondence with the Map details. In the version of Google Maps for browsers that can be consulted, for example, from a PC by selecting Levels at the bottom left then Traffic, you will find not only the real-time indication. By clicking on Typical Traffic, it is possible to obtain information on the state of the roads at a certain time on a given day of the week.
Transfers And Trips Recorded With Google Maps
Google unveiled an incredibly smart app called Trips. It drew on all the information already present in the user’s account, including the content of the emails, and automatically created a guide to travel to the place of destination, defining very useful itineraries. Trips were later abandoned, as happened with other Google products and services, and a replacement for it never arrived.
In the main Google Maps screen, you can still tap the Saved icon, scroll to the bottom, and choose Reservations to access the list of flights, train reservations, car rentals, restaurant reservations, or other travel plans information is extracted from the user’s Gmail account. Touching the circle at the top right then shifts and finally the card Travel up, you will have access to all the places you have visited during each trip.
Still on the subject of travel, by going to Google Travel and looking for a city or a location, the top 10 points of interest to visit will be shown. Touching View maps of the same places will be shown on Google Maps to plan the various trips, day after day. With a tap on Trips and then on Create a trip, you can plan a trip in all aspects. Based on the research activities and interests highlighted by the user, Google Travel may automatically appear on the smartphone showing a notification.
Take A Look At The Google Maps Settings
By tapping the icon at the top right of Google Maps and then selecting Settings, Navigator settings, we suggest checking the adjustments here. Depending on your needs, you can adjust the volume of the indications and choose whether to use the car’s speakers with the smartphone connected via Bluetooth ( Play voice via Bluetooth ). Connect your phone because the Google app will do the rest of your car’s infotainment system and is compatible with Android Auto.
Also Read: What Is Global Positioning System